How To Use SnapTube For PC Windows
To Use Snaptube On PC Window It Is Necessary To Download And Install an Android Amulator On Your Laptop. After Amulator Installation Download Snaptube App And Install
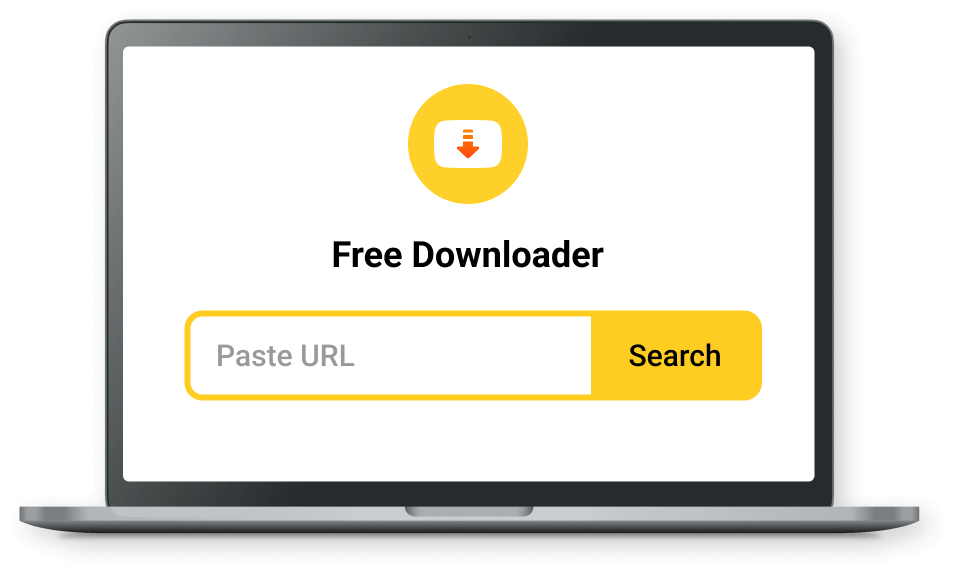
Certainly! Snaptube is an application primarily designed for Android devices, allowing users to download videos and music from various platforms. However, it’s not directly available for PC Windows. But don’t worry, you can still use Snaptube on your Windows PC by using an Android emulator. Here’s a detailed, step-by-step guide on how to do this:
Step-by-Step Guide to Use Snaptube on a Windows PC
Step 1: Choose an Android Emulator
- First things first, you need an Android emulator. An emulator is a software that lets you run Android apps on your PC. Popular choices include BlueStacks, NoxPlayer, and LDPlayer.
- Download the emulator of your choice from its official website. For example, you can go to the BlueStacks website (www.bluestacks.com) and download it from there.
Step 2: Install the Android Emulator
- Once the emulator’s installer is downloaded, double-click on it.
- Follow the on-screen instructions to install the emulator on your Windows PC. This process usually involves clicking ‘Next’ a few times and then ‘Install’.
Step 3: Start the Emulator
- After installation, launch the emulator. The first startup might take a little time as it sets up the Android environment.
Step 4: Access Google Play Store (Optional)
- Most emulators come with the Google Play Store installed. You might be asked to log in with your Google account. If you want to access the Play Store, this step is necessary.
Step 5: Download Snaptube
- Since Snaptube is not available on Google Play Store, you’ll need to download it from its official website. Open the browser in your emulator and go to the Snaptube website (www.snaptube.com).
- Download the Snaptube APK file from the website.
Step 6: Install Snaptube
- Once the APK file is downloaded, click on it to start the installation. You might need to enable the installation from unknown sources. Follow the on-screen prompts to install Snaptube.
Step 7: Using Snaptube
- After the installation, open Snaptube within the emulator.
- You can now use Snaptube just like how you would on an Android device. Browse or search for the video or music you want to download and follow the in-app instructions to download.
Step 8: Accessing Downloaded Files
- The files you download will be stored within the emulator’s virtual environment. You can access them there, or sometimes, emulators allow you to share files between the Android environment and your Windows system.
Tips and Cautions
- System Requirements: Make sure your PC meets the system requirements for the emulator.
- Internet Security: Be cautious when downloading APKs from external sources. Only use the official Snaptube website.
- Legal Considerations: Respect copyright laws and only download content you have rights to.
- Emulator Settings: You can tweak the emulator settings for better performance based on your PC’s specs.
Using Snaptube on a Windows PC via an emulator is a great way to enjoy its features on a bigger screen. Just follow these steps, and you’ll be all set!
